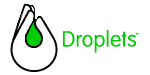
Adding your Droplet to a Web page
Deploying Droplets with Custom Components
Using
Droplets as pop-up Applets
Deploying Applets-only Droplets
Droplets
Client Installation
Droplets can be served in one of three ways:
•
As an icon that you can drag off of the Web page and serve as a desktop
application independent of the Web browser;
• As an applet that appears as a pop-up window when the Droplet
icon is double-clicked;
• As an applet that is embedded within the Web page, and appears
to be a part of that Web page.
The standard way to deploy Droplets is to combine one pop-up applet icon beside another icon that can be dragged off the Web page. This gives users the effect of dragging the application directly out of the application:
![]()
If you allow users to drag icons off of your Web page, you'll want to include a link through which your end-users can download the Droplets Client, which will enable their computer to run all Droplet applications. If you run the Droplet as an applet only, though, your end-users won't need to download the Client.
"Add
to Web page"
In order to serve Droplets over your Web site, you'll also have to integrate them into some of your Web pages. This involves adding Javascripts tags to the Web pages in which you want the Droplets served. Fortunately, this is a very simple, one step process with the Droplets "Add to Webpage" feature. All you need do is the following:
- Create a DRP file for the application
- Run the application from your machine
- Select "Add to Webpage" from the Droplets Menu at the bottom left of the Droplets GUI
- A pop-up window will appear with two Javascripts
- Add the <head> Javascript to your Web page's header section
- Add the <body> Javascript to your Web page's body
You're done. This will create two things:
-
An embedded Droplets applet within your Web page
-
A Droplets drag-off icon which end-users can use to drag the Droplet to their desktop
The Javascripts on your Web page should look something like this:
<head>:
<script language="JavaScript" src="http://platform.droplets.net/Client/Droplet.js"></script>
<body>:
<script
language="JavaScript"><!--
var droplet = new DropletObject();
droplet.SetProperty('address', 'www.myHome.com');
droplet.SetProperty('port', '8194');
droplet.SetProperty('calc', 'My App');
droplet.SetProperty('imageDir', 'http://'www.myhome.com/skins/Skin1');
droplet.SetProperty('imageJar', 'skin1imagejar.zip');
droplet.SetProperty('title', 'the title');
droplet.SetProperty('name', 'the name');
droplet.SetProperty('vars', '');
droplet.SetProperty('icon', 'false');
droplet.CreateDropIcon(22,22);
droplet.CreateApplet(300,300);
//
--> </script>
The various DRP parameters defined in the above Javascript are defined in the table below:
| Name | Value Should Be: |
| address | Location (URL) of the Droplets Server |
| port | Port on which the Droplets Client and Server will communicate (should be 8194) |
| calc | The name of your Droplet application on the Server side (the .dll file) |
| imageDir | The location of the application skin's params.txt (and GIFs) |
| imageJar | The location of your zipped skin directory structure |
| title | The title that will appear for the Droplet in application title bar and on any desktop or Web icons. |
| name | The name of the Droplet application on the Client side (the .drp file) |
| vars | Whatever extra information needs to be sent to the Droplet |
Deploying Droplets with Custom Components
There are additional considerations to deploying Droplets if you are deploying Droplets GUIs that include custom components that you have written yourself.
You have three deployment options for custom components. One of these involves placing the component on the client-side, while the others retain the thin-client advantages of Droplets deployments:
- Deploying
as an applet
In this case, you simply place your component's ZIP archive into the applet's (which is defined within the Web page's <APPLET> tag). The ZIP archive should be stored in the Web server root, along with "dropletclient.zip". On the HTML page that contains the applet, the <APPLET> tab must include the following attribute:
archive="dropletclient.zip,MyCustomComponentArchive.zip"
If you are using the Droplets Javascript tags to generate the applet, (instead of writing the <APPLET> tag directly), you should instead add this line after the "droplet.SetProperty" lines:
droplet.AddArchive('MyCustomComponentArchive.zip');
- Deploying
as a standalone GUI
In this event you must deliver the AWT component and component adapter into a zip file to the client machine and place it in the Components folder of the Droplets Client install (on Windows this is likely to be C:\Program Files\Droplet\Components). For maximum compatibility with the various platforms and browser environments in which the client might be running, the client-side code should be in a ZIP archive rather than a JAR, and should be compiled with JDK 1.1.x rather than 1.2 or 1.3.
Note: As of the current release, if you use this method to serve the Droplet as a standalone application you cannot simply select "Add to Webpage..." from the Droplets Menu and then serve the Droplet as an applet. This issue will be fixed in the next Droplets SDK release.
- Combined
deployment
The Droplets API maintains a Custom Component Repository for Droplets Inc customers, which allows you to serve the component remotely with the rest of your Droplet application. Contact Droplets Inc by email for information on adding your custom component to the repository.
![]() Important
Note: You cannot currently deliver Droplets with custom components
as signed applets.
Important
Note: You cannot currently deliver Droplets with custom components
as signed applets.
Serving Droplets as Pop-Up Applets
If you would instead like to deploy your application as a pop-up Applet accessible by double-clicking an icon on a Web page, follow the steps outlined above and then perform the following additional steps:
- Change
"droplet.SetProperty('icon',
'false');" to "droplet.SetProperty('icon',
'true');
- Add a
new line below this one. It should read: "droplet.SetProperty('image',
'MyImageName');"
MyImageName stands for the name of the image which you want to use as the icon that users double-click in order to initialize the sub-window applet. It must be located in your imagedir, as defined in the application's DRP file (and the Javascript's "imageDir" property).
- Change the icon's size by changing the two arguments (height and width in pixels) to CreateApplet(), for example: "droplet.CreateApplet(35, 35);"
Your Javascript should now look something like this:
<script
language="JavaScript"><!--
var droplet = new DropletObject();
droplet.SetProperty('address', 'www.myhome.com');
droplet.SetProperty('port', '8194');
droplet.SetProperty('calc', 'My App');
droplet.SetProperty('imageDir', 'http://'www.myhome.com/skins/Skin1');
droplet.SetProperty('imageJar', 'skin1imagejar.zip');
droplet.SetProperty('title', 'the title');
droplet.SetProperty('name', 'the name');
droplet.SetProperty('vars', '');
droplet.SetProperty('icon', 'true');
droplet.SetProperty('image', 'nameOfImage');
droplet.CreateDropIcon(22,22);
droplet.CreateApplet(35,35);
//
--> </script>Serving Droplets as Applets Only
If you do not want your users to be able to drag the Droplet off of the Web page and place it onto their desktops, where they can access it as if it were a local application, simply delete the following line:
droplet.CreateDropIcon(22,22);
Droplets Client Download
If you wish, you can also include a link which allows users to download the Droplets Client, thus enabling their machine to run browser-independent Droplets. Simply include the following link to the Droplets Client download:
<a href="http://www.droplets.com/download/DropletInstall.exe">Click Here!</a>
Although the Client is being served by Droplet, Inc. via www.droplets.com, this role is entirely invisible to the end-user. To them it appears that they are downloading the Client from your own site.
Even if you do not include this link, your users will be prompted to download the Droplet Client the first time they attempt to drag a Droplet off of the Web page and onto their desktop.